Windows 11では標準でOneDriveがインストールされています。
便利な一方で「使わないから無効化したい」「また使いたくなったので有効化したい」という方も少なくありません。
この記事では、OneDriveの基本から無効化・有効化の方法まで、わかりやすく解説します。
OneDrive(ワンドライブ)とは、Microsoftが提供するクラウドストレージサービス。
パソコンやスマホに保存しているファイルをインターネット上にバックアップしたり、ほかのデバイスと同期して共有できたりします。
Windows 11には最初からインストールされており、Microsoftアカウントでサインインすればすぐに利用が可能です。
- パソコンが故障しても、クラウド上にデータが残る
- スマホやタブレットとファイルを簡単に共有できる
- 複数人でファイルを共同編集できる
- 使わないのに自動で起動してパソコンが重く感じる
- プライベートなファイルをクラウドに保存したくない
- 他のクラウドサービス(Google Drive、Dropboxなど)を利用している
OneDriveを無効化する方法は主に3つ。
- 「PCの起動を軽くしたい」→自動起動停止
- 「今後また使うかも」→サインアウト
- 「もう絶対使わない」→アンインストール
詳しく解説していきます。
Windowsの起動時にOneDriveアプリが自動で立ち上がるのを防ぐ設定は以下のとおりです。
- タスクバー右下の「隠れているインジケーター」(上矢印マーク)をクリック
- OneDriveの雲アイコンを右クリックして「設定」を選択
- 「設定」タブで「WindowsにサインインしたときにOneDriveを自動的に起動する」のチェックを外す
これで、PC起動時にOneDriveが自動で立ち上がらなくなります。
アカウントはOneDriveにログイン状態のままです。PCの起動を軽くしたい人や、ときどきしか使わない人向け
OneDriveアプリからMicrosoftアカウントの接続を切る(ログアウト)場合は以下の設定をします。
- 同じくOneDriveの設定画面で「アカウント」タブを開く。
- 「このPCのリンクを解除」をクリックします。
アプリは残りますが、Microsoftアカウントの情報は消えます。アカウントを切り替えたい人やクラウドとの関係を一旦断ちたい人向けです
パソコンからOneDriveアプリを、完全に削除したい場合は、次のような設定をします。アプリがPCに存在しなくなり、同期機能も使えなくなりますが、ストレージには多少の空きができるでしょう。
左メニューから「アプリ」を選択「インストールされているアプリ」をクリック
- 上の検索ボックスで「OneDrive」と入力
- 「Microsoft OneDrive」が表示されたら、右端の「…(三点メニュー)」をクリック
- 「アンインストール」を選択し、もう一度「アンインストール」で確定
企業や学校支給のPCではアンインストールできない場合もあります

無効化後、再びOneDriveを使いたくなったときの手順は以下のとおりです。
- OneDriveの設定画面の「設定」
- 「WindowsにサインインしたときにOneDriveを自動的に起動する」にチェック
- スタートメニューから「OneDrive」と検索して起動
- 起動後、Microsoftアカウントでサインインすれば、再び同期開始
OneDriveをアンインストールしていた場合は、Microsoft Storeから再インストールできます。
- スタートメニューから「Microsoft Store」を開く
- 上部の検索ボックスに「OneDrive」と入力
- 「Microsoft OneDrive」が表示されたら選択し、「入手」または「インストール」をクリック
- インストール完了後、アプリを起動してMicrosoftアカウントでサインイン
これで再び同期機能が使えるようになります。
- OneDriveを無効化・アンインストールしても、クラウド上のデータは削除されません
- 必要なファイルがPCに保存されているかを事前に確認しましょう
- 職場や学校のPCでは、管理者権限が必要な場合があります。
Windows 11では、OneDriveを自分の使い方に合わせて無効化・有効化することができます。
不要な場合は無効化してパフォーマンス向上を図り、必要になったらいつでも簡単に再開できるのが特徴です。
ぜひ、ご自身のスタイルに合わせた活用をしてみてください。
DFEブログでは、ビジネスで役立つ情報や作業効率アップのコツを発信していきます。お楽しみに!
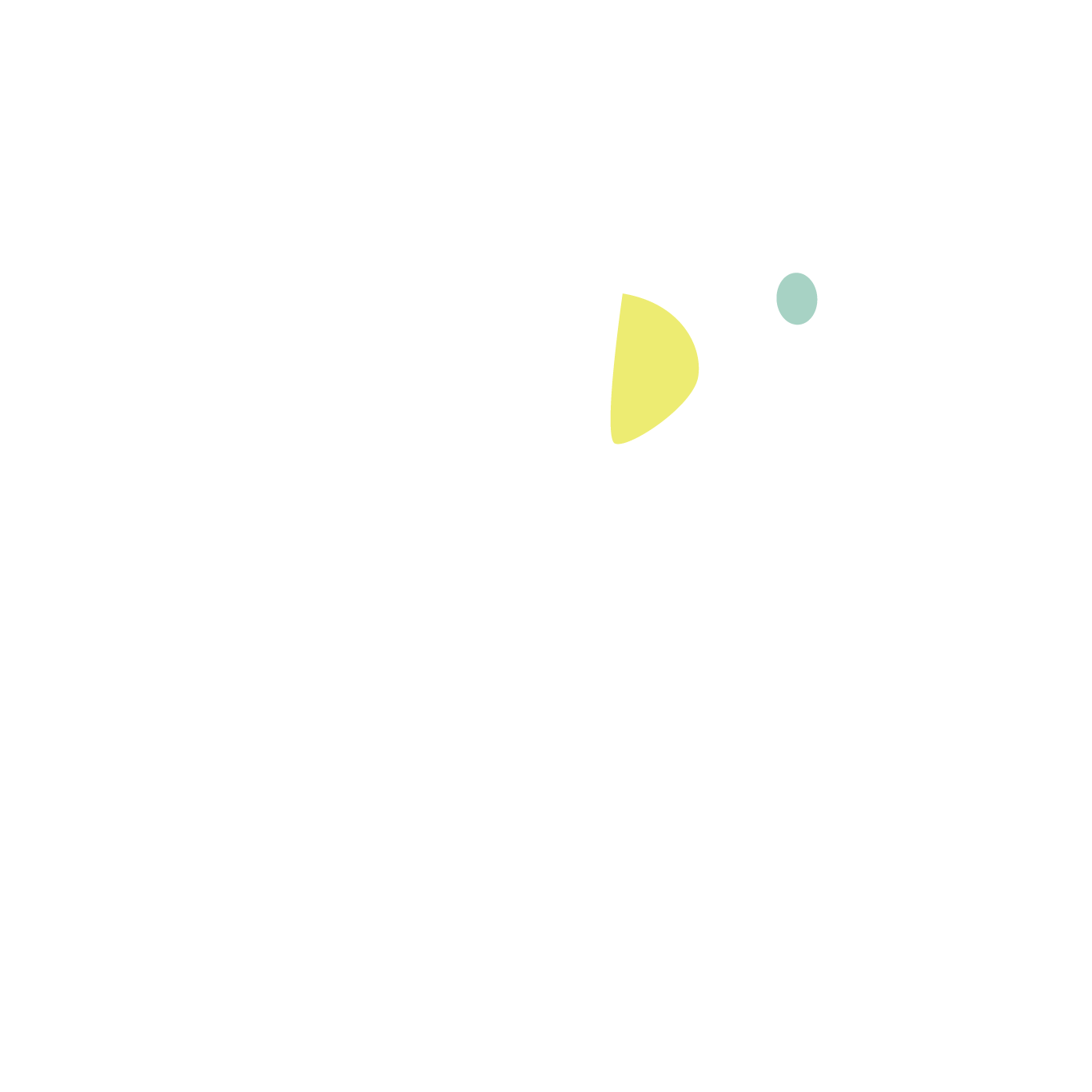 DFE OFFICIAL BLOG
DFE OFFICIAL BLOG



