Googleフォームは、アンケートや申請フォーム、クイズなどを、誰でも簡単に無料で作成できる便利なツール。
集まった回答は自動的にデータとして保存されます。
今回は、Googleフォームを使ったアンケートのつくり方をステップごとに解説。また作成後に必要になる「オーナー変更の方法」も紹介します。
アンケートをつくる前に、まずは次のことを確認しましょう。
- 目的を明確にする
- 質問項目を決める
- 回答形式を選ぶ
まずはどんな情報を集めたいかを考えます。質問が多すぎると回答が途中で止まってしまう可能性があるため、本当に必要な質問を厳選することが大切です。
また簡潔でわかりやすい質問を心がけ、記述式、選択式、チェックボックスなど、どの方法が答えやすいかも考えておくとよいでしょう。
手順は以下のとおり。
- Googleフォームを開く
- 新しいフォームを作成する
- タイトルを入力する
- 質問を追加する
- フォームのデザインを整える
- フォームを共有する
詳しく解説します。
Googleフォームにアクセスし、 Googleアカウントでログインすると、以下のような画面になります。

新しいフォームを作成するため「空白のフォーム」またはいくつか提案されているテンプレートの中から近しいものを選択。
今回は「空白のフォーム」を選択しました。
「空白のフォーム」をクリックすると下記の画面になります。

フォームタイトルを入力し、フォームの説明を記載します。
今回は「DFEブログについてのアンケート」というタイトルでアンケートを作成していきましょう。

「+」ボタンをクリックして新しい質問を作成します。
質問形式(選択式、記述式など)を選び、必須項目にしたい場合は「必須」をオンにしてください。

なお文章での回答には「記述式」と「段落式」の2種類があり、どちらも文字数に制限はありません。
「記述式」は、回答者が入力する際に表示される入力スペースが20文字程度に制限されるので、短い文章で答えられる質問を想定する場合に適しています。
一方「段落式」を選ぶと、入力する文字数に合わせて記入スペースが広がり、回答者が長文を入力しやすくなります。文字数を制限せずにできるだけ多くの情報を得たい場合に適しています。

複数の質問を入力後に順番を入れ替えるときは、矢印の部分をドラッグして上下に移動が可能です。
また編集画面の右横には、いろいろなマークがあります。簡単に説明していきましょう。
- 新しい質問を作成する際にクリックします。
- 他のフォームから質問をインポートします。
- タイトルや説明文を追加するためのボタン。セクションごとの見出しや補足説明を追加できます。
- 画像を挿入するためのボタン。質問に関連する画像を追加し、視覚的な補足が可能。
- 動画を挿入するためのボタン。YouTube動画をフォーム内に埋め込むことができます。
- セクションを追加するボタン。フォームを複数のセクションに分けて、質問を整理することができます。
フォームのデザインを調整することもできます。
フォームの色や背景色を選んだり、ヘッダーの画像を挿入したりできるので、企業イメージに合わせてカスタマイズしてください。

アンケートが完成したら、右上の「送信」ボタンをクリック。以下のような画面が出てくるので、リンクやメールで共有します。

Googleフォームを直感的に選択できるようになっているので、簡単に作成できます!
アンケートをチームで管理する場合、オーナー権限の移動が必要になることがあります。
その場合は、右上の縦三点リーダーから、「共同編集者を追加」をクリック。

追加されたら「オーナー権限の譲渡」をクリックし、招待メールを送信します。
この時点ではまだオーナーは変更されていませんが、メールを受け取ったユーザーがオーナーになることを承諾したら譲渡が完了です。
オーナー権限を譲渡しないままアカウントを削除すると、フォームは削除されてしまうので注意が必要です。
Googleフォームのオーナーが退職してしまった場合、他の共同編集者がいれば、運用を引き継ぐことができます。
フォームに共同編集者として別のアカウントが登録されている場合、その編集者に依頼して、新しいフォームを作成するか内容をコピーして運用を引き継ぐ方法があります。
右上の縦三点リーダーから「コピーを作成」をクリック。コピーしたフォームのオーナーになることができます。ただし回答はコピーされません。
重要なフォームは複数の共同編集者を設定し、オーナー権限の移行が必要な場合は、退職前に忘れずに変更しましょう。
Googleフォームのオーナー権限は、権限を持つ本人が操作しないと変更できません。
退職者が個人のGoogleアカウントで作成したフォームの場合、アクセスが難しいため、退職者に連絡を取り、オーナー権限の変更を依頼してください。
オーナーが退職後の権限移行は手間がかかるため、事前の対応が重要です。
Googleフォームを使えば、アンケートの作成も管理も簡単に行えます。ぜひ有効に活用してください。
ただしオーナーの個人アカウントで作成した場合、オーナーが退職してしまうとフォームを引き継ぐことができません。企業アカウントで作成するなどして、チーム全員で円滑に運用できる体制を整えておきましょう。
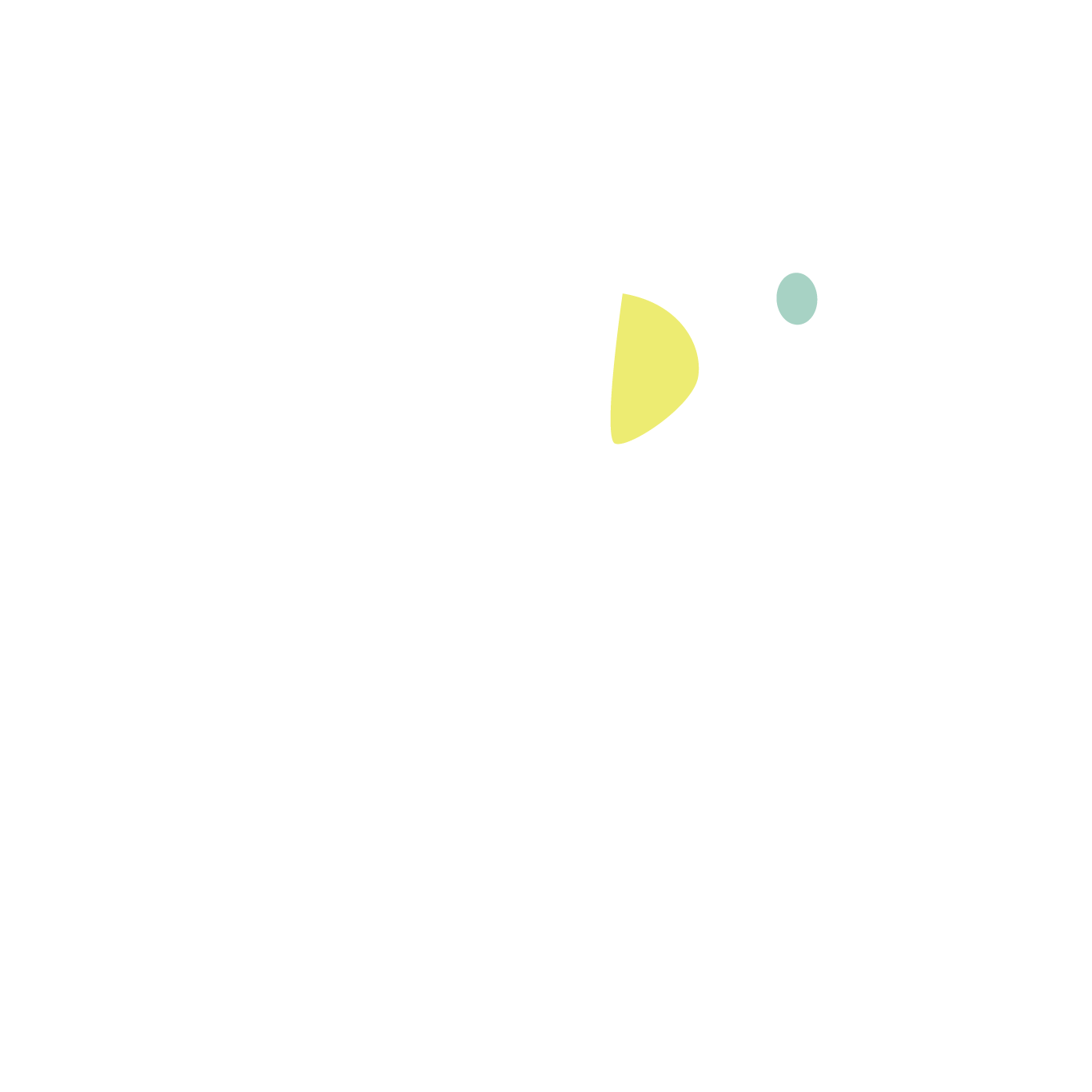 DFE OFFICIAL BLOG
DFE OFFICIAL BLOG



